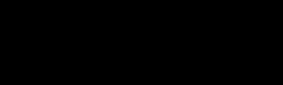Lama tidak berjumpa di tutorial Photoshop Dasar, kali ini karya anak kidoel kembali membahas dasar - dasar photoshop yaitu Opacity dan Fill. Keduanya digunakan untuk membuat efek transparansi gambar sehingga bisa dimanfaatkan menjadi Watermark pada gambar yang kita punya agar gambar yang kita pasang di Website termasuk TOKO ONLINE maupun BLOG kita tidak dibajak oleh orang lain.
Sekarang bagaimana kita membuat Stamp Logo atau disebut juga WATERMARK? sebelum memulai, Watermark adalah tulisan / logo / stempel yang sifatnya transparan untuk melindungi dan mencegah penggunaan kembali gambar tersebut secara tidak sah, atau penggunaan tanpa pesetujuan dari pemilik gambar / foto tersebut. Watermark biasanya berbentuk transparan agar sulit untuk dihilangkan.
Sekarang bagaimana kita membuat Stamp Logo atau disebut juga WATERMARK? sebelum memulai, Watermark adalah tulisan / logo / stempel yang sifatnya transparan untuk melindungi dan mencegah penggunaan kembali gambar tersebut secara tidak sah, atau penggunaan tanpa pesetujuan dari pemilik gambar / foto tersebut. Watermark biasanya berbentuk transparan agar sulit untuk dihilangkan.
Ikuti langkah-langkah membuatnya :
1. Buka Gambar / Foto yang akan diberi Watermark dengan Photoshop
gambar 1
Gambar Orange sebelum di watermark2. Ketik dengan Teks Tool, kata - kata atau cap atau note yang akan dijadikan Watermark, misal disini saya menuliskan ucu-syarief.blogspot.com

gambar 2
gambar Orange + Tulisan Watermark3. Setelah itu tinggal atur Opacity dan Fill sesuai kebutuhan, pengaturan di bawah ini hanya sebagai contoh saja, anda bisa mengatur sesuai keiginan anda (improvisasi aja)

gambar 3
watermark sudah jadiMudah bukan, anda bisa mengkombinasikan dengan teknik Transform dan menduplikat layer (CTRL + J) ingat : yang harus kamu duplikatkan adalah teksnya bukan gambarnya Orangenya ok terus kamu duplikatkan sebanyak yang diinginkan sehingga menjadi seperti ini

gambar 4
sedikit tambahkan efek Glossy dan tampilannya jadi extreme seperti iniuntuk efek glosinya :
- kamu buka dulu gambar 4 yang kamu simpan
- terus kamu bikin lagi halaman baru klik file - new terus kamu ubah sesuai keinginan kamu terus OK
- nanti akan terbuka layar baru terus kamu pindahkan layar tadi yang kamu buat ke gambar 4 di sana kamu bisa atur sesua keinginan kamu kalau sudah kamu potong dengan menggunakan Rectangular marque tool (M)
- kalau sudah kamu tekan Delet
- terus kamu atur Opacity dan Fill sesuai selera kamu dan hasilnya akan seperti ini ...!!!!!