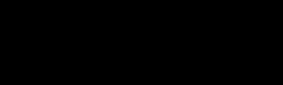C ara memberi Transisi pada Pertunjukan Slide pada Microsoft PowerPoint - Melihat presentasi kadang sedikit membosankan. anda bisa membuat pertunjukkan slide yang lebih menarik, dengan menambahkan transisi antar slide pada presentasi. Baca juga Cara membuat lingkaran dan bujur sangkar di Microsoft Powerpoint.
ara memberi Transisi pada Pertunjukan Slide pada Microsoft PowerPoint - Melihat presentasi kadang sedikit membosankan. anda bisa membuat pertunjukkan slide yang lebih menarik, dengan menambahkan transisi antar slide pada presentasi. Baca juga Cara membuat lingkaran dan bujur sangkar di Microsoft Powerpoint.
 ara memberi Transisi pada Pertunjukan Slide pada Microsoft PowerPoint - Melihat presentasi kadang sedikit membosankan. anda bisa membuat pertunjukkan slide yang lebih menarik, dengan menambahkan transisi antar slide pada presentasi. Baca juga Cara membuat lingkaran dan bujur sangkar di Microsoft Powerpoint.
ara memberi Transisi pada Pertunjukan Slide pada Microsoft PowerPoint - Melihat presentasi kadang sedikit membosankan. anda bisa membuat pertunjukkan slide yang lebih menarik, dengan menambahkan transisi antar slide pada presentasi. Baca juga Cara membuat lingkaran dan bujur sangkar di Microsoft Powerpoint.Transisi memang sudah tidak asing lagi di PowerPoint, tapi Office 2010 mempunyai beberapa transisi dan opsi baru. berikut ini cara memberi Transisi pada Pertunjukan Slide pada Microsoft PowerPoint tersebut.
- Pilih slide yang ingin diberi transisi.
- Pada tab Transitions, di grup Transition to This Slide, klik More (tombol panah bawah dengan garis di atasnya) untuk melihat semua transisi pada galeri.
- Pilih transisi yang ingin anda gunakan pada slide. Transisi dibagi tiga bagian: Subtitle, Exciting, dan Dynamic Content. arahkan kursor mouse ke atas transisi untuk mengetahui tampilannya.
- Klik Effect Options di grup Transition to This Slide untuk cara masuk transisi.
- Anda bisa menambahkan suara, mengatur durasi, dan kapan transisi dilakukan (ketika mouse diklik atau otomatis setelah periode waktu tertentu) dari opsi yang tersedia pada grup Timing.
- Untuk menggunakan transisi ke semua slide pada presentasi, klik Apply To All.
- Anda bisa melihat transisi dengan mengklik Preview di grup Preview.
- Selesai...
Semoga informasi di atas bermanfaat buat sobat semua dan salam sukses....
Cara memberi Transisi pada Pertunjukan Slide pada Microsoft PowerPoint, cara membuat Transisi pada Pertunjukan Slide pada Microsoft PowerPoint, langkah memasang Transisi pada Pertunjukan Slide pada Microsoft PowerPoint, tips memberi Transisi pada Pertunjukan Slide pada Microsoft PowerPoint, trik membuat Transisi pada Pertunjukan Slide pada Microsoft PowerPoint.